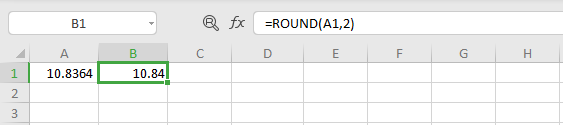Cara bagaimana mengira / menghitung umur dalam Microsoft Excel dengan mudah
Ok...kali ini kita akan melihat pula cara bagaimana untuk mengira umur / usia dalam lembaran kerja Excel dengan cara yang mudah. Dalam entri ini, kita akan sama-sama mencuba dua kaedah atau cara untuk mengira umur dengan menggunakan fungsi excel.
1. Mengira umur secara automatik dengan menggunakan tahun semasa. Fungsi yang akan digunakan adalah DATEIF. Secara rumusnya, pengiraan umur adalah seperti berikut:
=DATEIF(TLahir,TSemasa,"Y")
i. TLahir - Tarikh Lahir
ii. TSemasa - Tarikh Semasa (gunakan fungsi NOW() atau TODAY())
iii. Y - Jumlah tahun dari Tarikh Lahir hingga ke Tarikh Semasa
Lihat contoh dibawah:
Rumus yang digunakan adalah:
=DATEIF(B2,TODAY(),"Y")
Yang mana:
i. B2 - Tarikh Lahir (diisi secara manual)
ii. TODAY() - Fungsi untuk mendapatkan tarikh semasa
iii. Y - dalam rumus ini bersamaan 37 tahun (cell C2) iaitu jumlah tahun dari Tarikh Lahir hingga ke Tarikh Semasa.
Nota: Pengiraan umur ini akan berubah setiap kali bertukar tahun kerana kita menggunakan fungsi TODAY untuk Tarikh Semasa. Maknanya, jika membuka lembaran kerja ini pada tahun depan, umur juga akan berubah.
2. Cara mengira umur dengan menggunakan tahun semasa yang spesifik. Maksudnya, kita ingin mengira umur orang tersebut pada tahun 2018 misalnya dan bukannya menggunakan tarikh semasa. Rumus yang akan digunakan adalah seperti berikut:
=DATEIF(TLahir,TSpesifik,"Y")
TSpesifik - Tahun yang telah kita tetapkan dengan menggunakan fungsi DATE.
Lihat contoh di bawah:
Rumus yang telah digunakan adalah:
=DATEIF(B2,DATE(2018,1,1),"Y")
Nota: Fungsi DATE menerima tiga argumen iaitu tahun, bulan dan hari.
Selesai untuk tutorial mengira atau menghitung umur seseorang dengan rumus yang ada dalam Microsoft Excel. Sungguh mudah, bukan?
Selamat mencuba...
Nota: Dalam tutorial yang akan datang kita akan cuba pelajari pula bagaimana mengira umur seseorang dengan berpandukan nombor kad pengenalan 12 digit. Akan datang...
Sebuah blog untuk anda yang ingin belajar asas dalam Microsoft Excel. Di sini anda akan belajar cara menggunakan dan bagaimana menguasai asas dalam Excel. Tutorial langkah demi langkah yang mudah difahami.
Tentang Laman Ini
Blog untuk anda mengetahui dan belajar asas dalam Microsoft Excel. Di sini ada panduan langkah demi langkah untuk anda mempelajari asas dalam Excel sehinggalah anda mampu melakukannya sendiri. Berseronoklah dengan tips dan panduan yang sememangnya percuma untuk anda.
29 Mac, 2020
Bagaimana memasukkan tarikh dalam Excel
Cara bagaimana memasukkan tarikh seacara automatik dalam excel | Tarikh hari ini dan tarikh semasa
Dalam entri kali ini, kita akan berkongsi mengenai bagaimana cara untuk memasukkan tarikh statik dan dinamik dalam lembaran kerja excel secara automatik.
Untuk memasukkan tarikh hari ini dalam Excel, gunakan fungsi TODAY. Untuk memasukkan tarikh dan masa semasa, gunakan fungsi NOW. Untuk memasukkan tarikh dan masa semasa sebagai nilai statik, gunakan pintasan papan kekunci (Keybord Shortcut).
Memasukkan tarikh dan masa dinamik semasa
Fungsi TODAY dan NOW akan mengembalikan tarikh yang dinamik iaitu tarikh yang berubah setiap kali kita membuka fail lembaran atau membuat perubahan pada cell.
1. Untuk memasukkan tarikh hari ini dalam Excel, gunakan fungsi TODAY.
2. Untuk memasukkan tarikh dan masa semasa, gunakan fungsi NOW.
Memasukkan tarikh statik semasa
Tarikh statik yang dimasukkan akan kekal dan tidak akan berubah apabila kita membuka lembaran kerja di hari yang lain.
1. Untuk memasukkan tarikh semasa, kita gunakan shortcut key pada papan kekunci. Klik pada cell yang hendak kita masukkan tarikh dan tekan kekunci CTRL ; (simbol semicolon). Harus ingat...tekan secara serentak ya...
Selamat mencuba....
Semoga bermanfaat!!!
Sumber asal: excel-easy.com
16 Mac, 2020
Bagaimana cara untuk membundar nombor dalam Excel
Bagaimana cara membundarkan / membulatkan nombor dalam Excel
Dalam tutorial kali ini, kita akan belajar bagaimana untuk membundarkan atau membulatkan nombor dalam excel dengan menggunakan fungsi ROUND. Dalam Excel, ada tiga fungsi yang boleh kita gunakan untuk membundar nombor iaitu ROUND, ROUNDUP dan ROUNDDOWN. Namun untuk tutorial kali ini, kita hanya akan fokus kepada fungsi ROUND sahaja.
ROUND
Fungsi ROUND dalam Excel akan membundarkan nombor kepada jumlah digit tertentu. Fungsi ini akan membundarkan nombor ke atas atau ke bawah. Nombor 1, 2, 3, 4 akan dibundarkan ke bawah manakala 5, 6, 7, 8, 9 akan dibundarkan ke atas. Sebagai contoh, kita ingin membundarkan nombor 10.8364 kepada hanya 1 digit perpuluhan, maka hasilnya adalah 10.8.
Sintaks bagi fungsi ROUND adalah:
Sintaks bagi fungsi ROUND adalah:
=ROUND(nombor,jumlah_digit)
nombor - nombor yang akan dibundar / dibulatkanContoh rumus ROUND:
jum_digit - jumlah digit yang mahu dibundar dalam angka perpuluhan / desimal
1. Membundar nombor kepada tiga tempat perpuluhan (desimal).
2. Membundar nombor kepada dua tempat perpuluhan.
3. Membundar nombor kepada satu tempat perpuluhan.
4. Membundar nombor kepada nombor bulat / integer.
5. Membundar nombor kepada puluh terdekat.
6. Membundar nombor kepada ratus terdekat.
Semoga tutorial ini bermanfaat bagi anda semua. Selamat mencuba!!!
15 Mac, 2020
Bagaimana cara menghilangkan garis pada lembaran kerja excel
Cara menghilangkan atau membuang garis gridlines pada lembaran kerja Microsoft Excel
Kita mungkin mahu melihat lembaran kerja kita yang telah siap kelihatan kemas dan bersih tanpa kehadiran garis-garis pada baris dan kolum. Jadi, dalam tutorial ini kita akan melihat cara bagaimana untuk membuang atau menghilangkan garisan ini. Sebelum itu, mari kita baca apakah sebenarnya garisan ini dan tujuannya dalam ms excel.
Dalam lembaran kerja Excel, secara defaultnya terdapat garis (line) pada baris dan kolum yang disebut sebagai gridlines. Garisan ini tujuannya adalah memudahkan kita sebagai pengguna excel sebagai rujukan untuk mengolah data pada lembaran kerja. Gridlines ini akan hilang atau tidak tercetak pada kertas apabila kita mencetak lembaran kita.
So, mari kita lihat caranya:
1. Buka lembaran kerja anda atau lembaran kosong. Klik menu View (rujuk gambar dibawah) yang dilabel nombor 1. Kemudian uncheck (buang tanda klik) box sub menu View Gridlines seperti pada label 2.
05 Mac, 2020
Cara asas melakukan pengiraan dalam Microsoft Excel
Cara asas bagaimana membuat pengiraan dalam Microsoft Ecel.
Antara sebab mengapa Microsoft Excel ini banyak digunakan oleh kita kerana adanya dua ciri ini iaitu formulas dan function atau formula/rumus dan fungsi dalam bahasa kita.
Formula dan fungsi excel ini digunakan untuk membantu kita dalam melakukan pengiraan dan pengolahan data di excel.
Mari kita baca secara ringkas mengenai apakah dia formula dan fungsi dalam excel:
1. Formula
Dalam Excel, formula adalah ungkapan atau operasi matematik untuk membuat pengiraan untuk tujuan mendapatkan hasil yang kita mahukan. Sebagai contoh, kita mahu menjumlahkan nilai sel A1 dan sel A2, maka formulanya adalah:
=A1+A2
Formula ini mestilah diawali dengan tanda (=) dan ditaip di dalam kotak formula:
2. Fungsi (Function)
Fungsi adalah formula yang telah ditetapkan atau yang telah "disetkan' dalam Excel. Ianya mempermudahkan formula untuk menjadikan pengiraan menjadi lebih pantas dan mudah . Sebagai contoh, kita ingin menjumlah angka sel A1 hingga A6, maka formulanya adalah;
=SUM(A1:A6)
"SUM" adalah fungsi yang kita gunakan untuk menjumlah nilai angka dari sel A1 hingga ke sel A6.
Dengan menggunakan fungsi "SUM" ini, pengiraan akan menjadi lebih mudah dan ringkas berbanding jika kita menggunakan formula atau rumus matematik yang lebih panjang.
=SUM(A1:A6) vs =A1+A2+A3+A4+A5+A6
Semoga dengan penjelasan ringkas di atas,sedikit sebanyak kita dapat membezakan dua ciri atau istilah dalam excel ini.
Antara sebab mengapa Microsoft Excel ini banyak digunakan oleh kita kerana adanya dua ciri ini iaitu formulas dan function atau formula/rumus dan fungsi dalam bahasa kita.
Formula dan fungsi excel ini digunakan untuk membantu kita dalam melakukan pengiraan dan pengolahan data di excel.
Mari kita baca secara ringkas mengenai apakah dia formula dan fungsi dalam excel:
1. Formula
Dalam Excel, formula adalah ungkapan atau operasi matematik untuk membuat pengiraan untuk tujuan mendapatkan hasil yang kita mahukan. Sebagai contoh, kita mahu menjumlahkan nilai sel A1 dan sel A2, maka formulanya adalah:
=A1+A2
Formula ini mestilah diawali dengan tanda (=) dan ditaip di dalam kotak formula:
2. Fungsi (Function)
Fungsi adalah formula yang telah ditetapkan atau yang telah "disetkan' dalam Excel. Ianya mempermudahkan formula untuk menjadikan pengiraan menjadi lebih pantas dan mudah . Sebagai contoh, kita ingin menjumlah angka sel A1 hingga A6, maka formulanya adalah;
=SUM(A1:A6)
"SUM" adalah fungsi yang kita gunakan untuk menjumlah nilai angka dari sel A1 hingga ke sel A6.
Dengan menggunakan fungsi "SUM" ini, pengiraan akan menjadi lebih mudah dan ringkas berbanding jika kita menggunakan formula atau rumus matematik yang lebih panjang.
=SUM(A1:A6) vs =A1+A2+A3+A4+A5+A6
Semoga dengan penjelasan ringkas di atas,sedikit sebanyak kita dapat membezakan dua ciri atau istilah dalam excel ini.
Langgan:
Catatan (Atom)