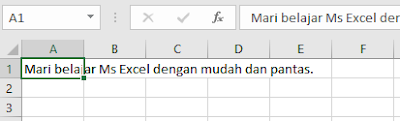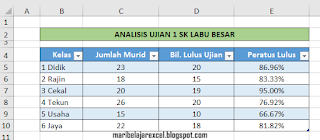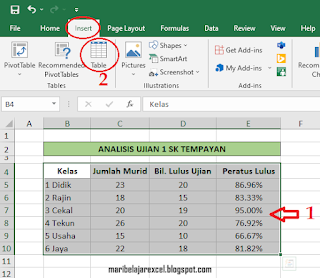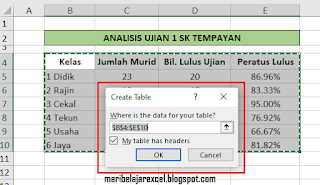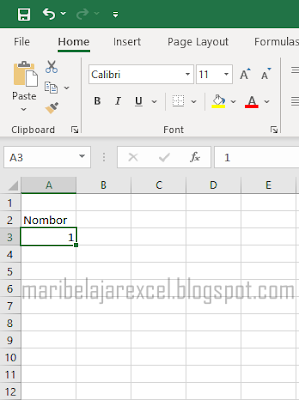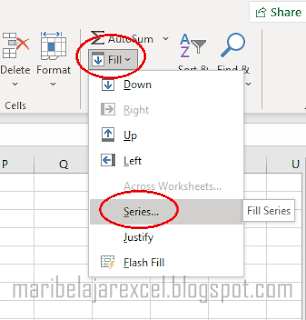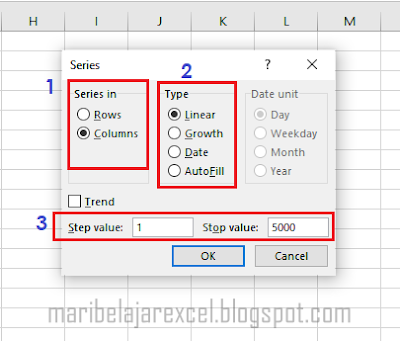Menyusun data (sorting) untuk kolum berganda iaitu lebih dari satu kolum
Kali ini kita akan belajar menyusun data dalam excel bagi kolum berganda atau lebih dari satu kolum. Ini bermaksud kita akan menyusun data tersebut berdasarkan kepada kolum yang ada pada table. Sebagai contoh, kita ingin menyusun senarai murid mengikut kelas, jantina, umur, alamat dan sebagainya.
Lihat contoh table di bawah.
Data pada senarai dalam table diatas adalah dalam keadaan yang tidak tersusun. Kita boleh menyusun data dalam table tersebut mengikut keutamaan kolum yang kita inginkan. Sebagai contoh, kita akan menyusun data tersebut mengikut Kelab - Kelas - Jantina. Ianya akan menjadi seperti berikut:
Sepertimana kita lihat pada table diatas, data telah disusun mengikut urutan berdasarkan kolum Kelab - Kelas - Jantina. Untuk menyusun data sepertimana yang anda lihat pada contoh table diatas, kita akan menggunakan fungsi SORT.
Langkah-langkahnya:
1. Select (highlight) pada data dalam table yang ingin anda susun.
2. Klik pada menu SORT. Anda boleh mencarinya pada tab Home atau pada tab Home - Data.
 |
| Menu Sort pada Tab Home |
 |
| Menu Sort pada Tab Home - Data |
3. Akan muncul paparan seperti gambar dibawah. Klik pada Add Level dan isikan pilihan kolum mengikut urutan keutamaan seperti pada contoh dibawah iaitu Kelab - Kelas - Jantina. Anda boleh menghapus level dengan mengklik button Delete Level.
4. Klik OK dan data pada table akan disusun mengikut keutamaan kolum pilihan kita.
Selamat mencuba. Semoga bermanfaat.