Cara mudah membuat urutan nombor di Excel
Membuat urutan nombor (1,2,3,...seterusnya) adalah perkara yang lazim kita lakukan dalam table data di lembaran excel. Tentu mudah sekiranya urutan nombor tersebut adalah sedikit dan kita hanya perlu menaip nombor tersebut satu persatu pada sel. Namun, bagaimana sekiranya kita ingin memasukkan urutan nombor yang banyak, yakni puluhan, ratusan hingga ke ribuan. Jari kita pasti tak terdaya, bukan?
Baik...dalam entri kali ini,kita akan belajar bagaimana untuk membuat urutan nombor secara automatik dalam lembaran Excel. Ada beberapa cara yang kita boleh gunakan untuk membuat urutan nombor dengan mudah.
1. Membuat urutan nombor dengan Autofill
Cara ini adalah yang paling mudah dan sering digunakan oleh pengguna excel. Kita hanya perlu menaip/memasukkan dua nombor awal (1 dan 2) pada sel dan kemudiannya drag. Lihat siri gambar dibawah:
 |
| Kaedah Autofill |
Walaupun kaedah ini mudah, namun ianya tidak praktik sekiranya melibatkan urutan nombor yang lebih panjang, ribuan misalnya.
2. Membuat urutan nombor dengan menu Fill
Cara atau kaedah membuat urutan nombor dengan menu Fill lebih sesuai dan efektif bagi uratan yang lebih panjang. Namun langkahnya sedikit panjang berbanding kaedah sebelumnya. Mari kita lihat caranya:
a. Taipkan nombor awal pada sel. Contohnya, saya memasukkan nombor 1 pada cell A3. Pastikan anda select sel tersebut sebelum ke langkah seterusnya.
b. Pilih menu - Home - Editing. Kemudian, pilih Fill - Series. Rujuk gambar dibawah.
c. Akan muncul option box seperti di bawah. Langkah-langkah mengisi:
1. Series in - pilih Columns untuk urutan nombor secara menegak (Kolum) atau Rows untuk urutan nombor secara mendatar (baris).
2. Type - pilih Linear.
3. Step Value - default akan diisi 1 sebagai urutan nombor pertama. Stop Value - kita akan isi mengikut jumlah nombor urutan yang kita mahu.
Selesai mengisi, klik OK dan lihat hasilnya.
Langkahnya agak panjang namun mudah dan sangat-sangat membantu bagi urutan nombor yang panjang hingga ke ribuan mahupun jutaan.
Selamat mencuba. Kongsikan artikel ini kepada rakan2 sekiranya ianya bermanfaat.
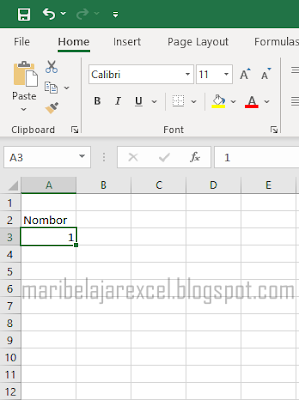
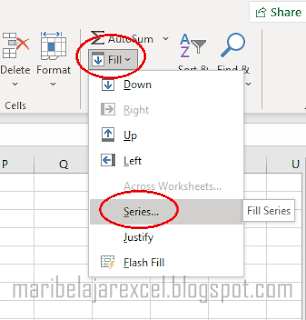
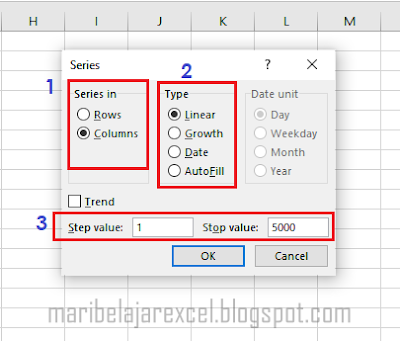
2 ulasan:
term kasha tuan.. saya subscribe blog ni ye
Terima kasih.
Catat Ulasan