Tutorial Excel buat Beginner:
Bagaimana untuk menjumlah / menambah / mencampur dalam MS Excel
Kali ini kita akan belajar bagaimana untuk melakukan operasi tambah atau campur nilai-nilai data dalam table. Pengiraan seperti ini amat penting dan seringkali kita gunakan dalam MS Excel. Ada beberapa kaedah yang boleh digunakan untuk melakukan operasi ini dalam Excel. Salah satu cara yang paling mudah adalah dengan menggunakan fungsi SUM.
Sebelum kita bermula, ada baiknya kita mengetahui apakah dia Fungsi SUM dalam MS Excel.
Fungsi SUM merupakan fungsi yang digunakan untuk menjumlahkan data pada suatu Range. Bentuk rumusnya dari fungsi ini adalah :
=SUM(number1; [number2]; …)
Dimana, Number1, number2 dan seterusnya merupakan range data yang akan dijumlahkan.
Mari kita lihat langkah demi langkah bagaimana untuk menambah atau menjumlah nilai-nilai data dengan mudah.
#1. Tutorial cara menjumlahkan data dalam MS Excel menggunakan fungsi SUM
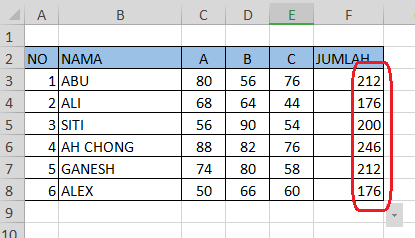 |
| Gambar 1 |
a. Lihat pada gambar 1. Inilah tutorial yang akan kita belajar kali ini. Perhatikan nombor-nombor pada lajur yang telah dibulatkan merah. Nombor-nombor tersebut adalah hasil jumlah nombor dibawah kolum A, B dan C.
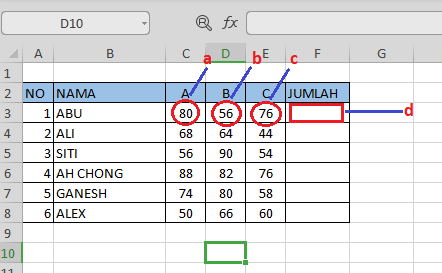 |
| Gambar 2 |
b. Lihat gambar 2 di atas. Kita akan melakukan operasi menjumlah nombor a, b dan c dan nilai jumlahnya akan dipaparkan di sel d.
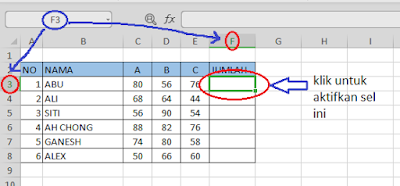 |
| Gambar 3 |
c. Lihat gambar 3. Aktifkan cell F3 dengan mengklik cell tersebut. Kenapa harus diaktifkan cell tersebut? Haa...jawapannya, cell atau ruang ini adalah tempat untuk kita letakkan nilai jumlah kolum A, B dan C. Seterusnya...
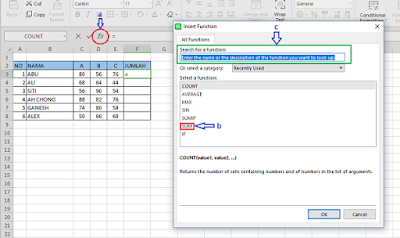 |
| Gambar 4 |
d. Lihat gambar 4 pula. Dah aktifkan cell tadi, kita klik ikon "fx" seperti yang dilabel "a" pada gambar. Kemudian akan keluar kotak arahan. Pilih atau klik fungsi SUM pada list sepertimana yang dilabel "b" dalam gambar diatas. Atau sekiranya anda tidak menjumpai fungsi SUM dalam senarai, anda boleh mencari fungsi tersebut dengan menaip "SUM" pada kotak carian seperti yang dilabel dengan "c".
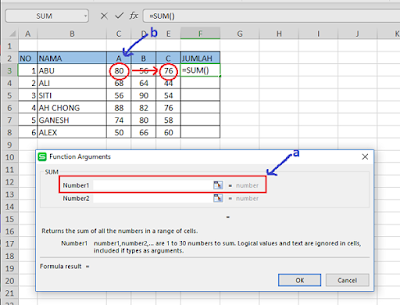 |
| Gambar 5 |
e. Rujuk gambar 5. Seterusnya akan keluar kotak arahan seperti berikut. Sekarang, kita akan memasukkan nilai-nilai data (range data) ke dalam kotak berlabel "a" pada gambar untuk dijumlahkan. Bagaimana caranya? Ok...rujuk semula table dan lihat tanda bulat yang dilabel "b" iaitu nilai 80 pada cell C3. Klik cell tersebut dan tarik kursor anda hingga ke nilai 76 atau cell E3. Tujuannya adalah untuk meng"highlight" range data tersebut (Cell C3 ke E3) dan dimasukkan ke dalam kotak berlabel "a".
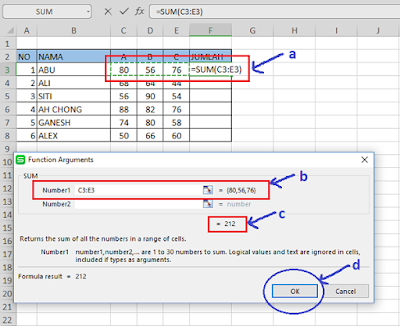 |
| Gambar 6 |
f. Lihat gambar 6. Inilah hasilnya selepas langkah sebelumnya. Lihat label "a". Beginilah jadinya selepas and menghighlight range data tadi. Jika anda tidak mendapat seperti apa yang dipapar digambar, maknanya anda mungkin silap di langkah sebelumnya. Range data yang telah dipilih atau dihighlight adalah seperti pada label "b" dan hasil operasi atau fungsi SUM adalah seperti pada label "c". Seterusnya tekan button OK seperti pada label "d".
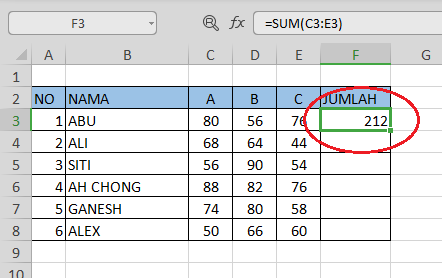 |
| Gambar 7 |
g. Inilah hasilnya seperti ditunjukkan dalam gambar 7. Nilai jumlah data dari cell C3 ke E3 adalah seperti ditunjukkan dalam bulatan merah. Selesai untuk satu baris. Bagaimana pula baris baris seterusnya. Sebagai latihan untuk menjadi lebih mahir, anda boleh mengulangi langkah dari awal. Untuk lebih praktikal, anda boleh mendapatkan nilai jumlah untuk baris seterusnya dengan cara mudah. Lihat gambar di bawah.
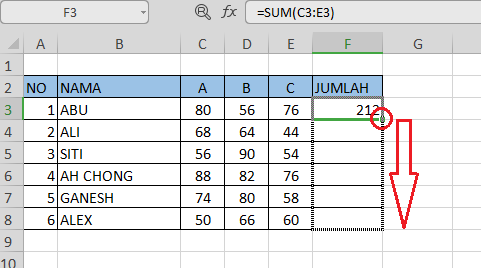 |
| Gambar 7 |
h. Letakkan kursor mouse anda ke bucu bawah kotak seperti yang dibulatkan merah pada gambar diatas. Pastikan kursor anda bertukar menjadi "+". Klik dan tarik kursor hingga ke cell terakhir seperti yang ditunjukkan oleh anak panah.
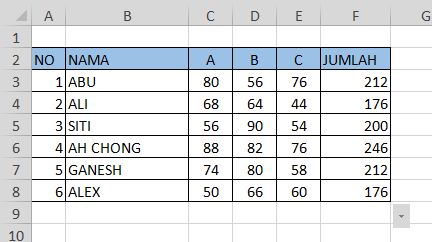 |
| Gambar 8 |
i. Ahaa...beginilah hasilnya. Sangat sangat mudah, bukan?
Selamat mencuba dan semoga bermanfaat buat semua.
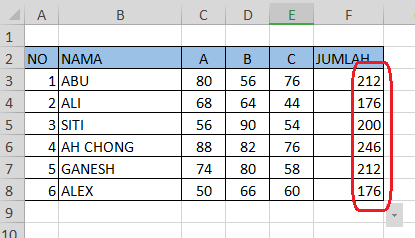
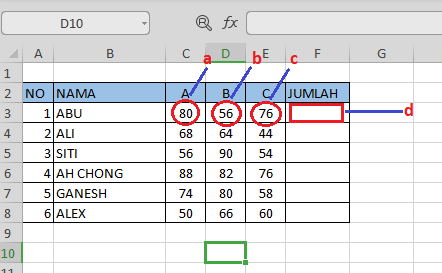
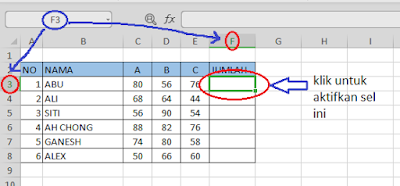
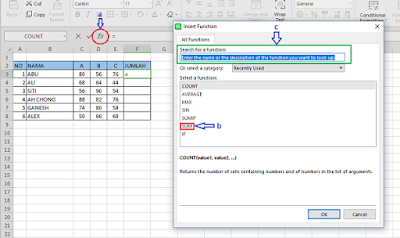
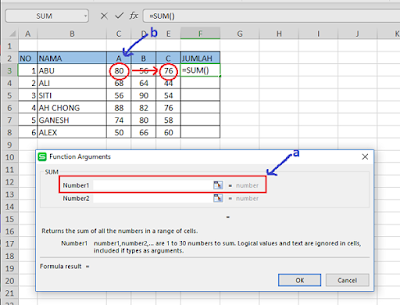
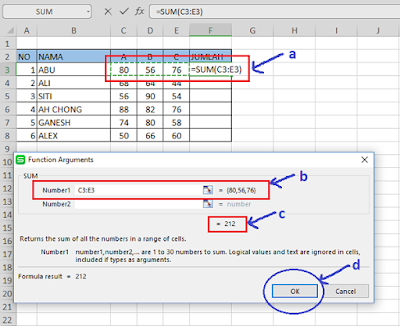
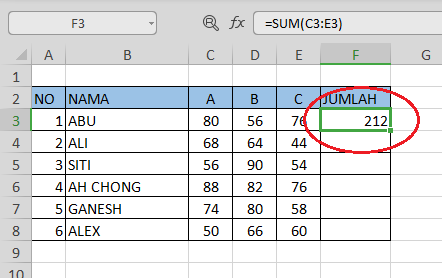
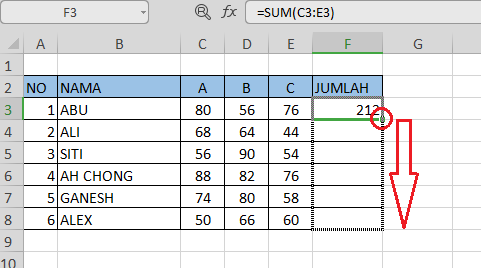
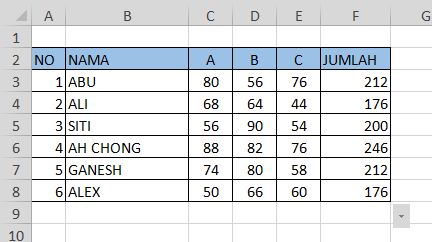
1 ulasan:
sangat bermanfaat
Catat Ulasan