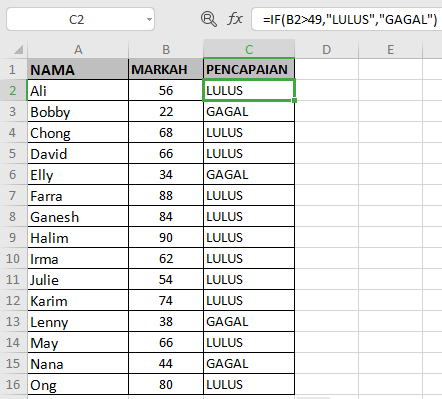Rumus Excel untuk mengira jumlah terkumpul atau jumlah kumulatif dengan
menggunakan fungsi SUM.
Hello semua...selamat bertemu lagi. Kali ini kita akan sama-sama pula melihat
bagaimana caranya untuk membuat penjumlahan terkumpul (kumulatif) atau
running total. Rumus seperti ini boleh kita aplikasikan sekiranya kita
ingin membuat penyata kira-kira, tabungan, mata terkumpul dan sebagainya
.
Misalnya kita mahu membuat pengiraan di lembaran kerja excel mengenai jumlah
tabungan terkumpul setiap bulan. Lihat contoh dibawah:
Jumlah terkumpul atau jumlah kumulatif adalah seperti yang ditunjukkan dalam
kolum yang ditanda kotak merah. Jumlah kumulatif akan berubah setiap kali data
baru di masukkan ke dalam senarai.
Mari kita lihat langkah-langkahnya:
1. klik sel C2 dan masukkan rumus fungsi SUM seperti yang ditunjukkan dibawah
(kotak merah).
Penjelasan: Sel pertama (B$2) dalam rujukan julat adalah rujukan
campuran (mixed reference). Kita menetapkan rujukan kepada baris 2 dengan
menambahkan simbol $ di hadapan nombor baris. Sel kedua (B2) dalam rujukan
julat adalah rujukan relatif (relative reference) biasa.
2. Pilih sel C2, klik di sudut kanan bawah sel C2 dan seret ke bawah ke sel
C13.
Penjelasan: Apabila kita menyeret formula ke bawah, rujukan campuran
(B$2) tetap sama, sementara rujukan relatif (B2) berubah menjadi B3, B4, B5,
dll.
3. Sekiranya anda tidak mahu jumlah terkumpul menunjukkan jumlah sekiranya
tiada data(tabungan) dimasukkan dalam bulan tersebut, masukkan fungsi IF
dalam rumus tadi. Lihat gambar dibawah.
Penjelasan: Jika sel B2 tidak kosong (<> bermaksud tidak sama
dengan), fungsi IF dalam sel C2 memaparkan jumlah kumulatif, jika tidak,
ia menunjukkan string kosong.
4. Cuba isikan tabungan pada bulan Jun dan seterusnya.
Selamat mencuba!!!