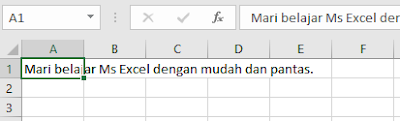Excel vs Google Sheets: Mana yang lebih baik untuk Anda?
 |
| Microsoft Excel vs Google Sheets |
Hai semua...kali ini kita akan berbicara tentang dua aplikasi spreadsheet yang pastinya semua kita ketahui dan gunakan dalam perkerjaan dan tugasan harian kita. Microsoft Excel dan Google Sheets adalah dua aplikasi popular dalam dunia pengurusan data dan analisis. Sekiranya anda adalah pengguna kepada kedua-dua aplikasi ini, sudah tentu anda boleh melakukan perbandingan tentang kelebihan yang menjadikan salah satu aplikasi ini lebih baik.
Yang pastinya, kedua-duanya menawarkan pelbagai ciri yang berguna untuk pengguna individu, profesional, dan perniagaan. Namun, mana yang lebih sesuai untuk anda? Dalam artikel ini, kita akan membandingkan kedua-dua platform berdasarkan beberapa faktor utama.
1. Kemudahan Akses dan Kolaborasi
Google Sheets
- Akses Berasaskan Cloud: Google Sheets sepenuhnya berasaskan cloud, jadi anda boleh mengakses fail dari mana-mana peranti yang disambungkan ke internet.
- Kolaborasi Masa Nyata: Beberapa pengguna boleh menyunting dokumen secara serentak tanpa perlu menghantar fail berulang kali.
- Simpanan Automatik: Semua perubahan disimpan secara automatik di Google Drive untuk mengelakkan kehilangan data.
Microsoft Excel
- Akses Offline: Excel lebih sesuai untuk kerja yang memerlukan akses tanpa internet.
- Kolaborasi Terhad: Versi desktop Excel memerlukan penyesuaian untuk kolaborasi masa nyata, kecuali jika menggunakan OneDrive atau Microsoft 365.
- Integrasi dengan SharePoint: Untuk pengguna perniagaan, integrasi ini memudahkan kolaborasi dalam persekitaran kerja.
Pemenang: Google Sheets, untuk kemudahan kolaborasi.
2. Ciri Analisis Data
Google Sheets
- Formula Standard: Sheets menawarkan formula yang cukup baik tetapi kurang lengkap berbanding Excel.
- Integrasi dengan Google Apps Script: Anda boleh mengautomasi tugas, tetapi ia memerlukan sedikit pengetahuan pengaturcaraan.
- Add-ons Terhad: Sheets mempunyai add-ons, tetapi pilihannya lebih sedikit berbanding add-ins Excel.
Microsoft Excel
- Fungsi dan Formula Lanjutan: Excel mempunyai lebih banyak fungsi seperti Power Query, Power Pivot, dan add-ins untuk analisis data yang kompleks.
- Pivot Tables dan Graf: Ciri Pivot Table Excel adalah yang terbaik dalam kelasnya.
- Automasi dengan VBA: Excel membolehkan pengguna membuat skrip makro menggunakan Visual Basic for Applications (VBA).
Pemenang: Microsoft Excel, untuk analisis data yang lebih mendalam.
3. Harga
Google Sheets
- Percuma: Versi asas Google Sheets adalah percuma untuk individu.
- Langganan Google Workspace: Untuk perniagaan, langganan diperlukan tetapi harganya lebih rendah berbanding Microsoft 365.
Microsoft Excel
- Model Berbayar: Excel memerlukan pembelian lesen (Office 2021) atau langganan Microsoft 365.
- Kos untuk Pasukan: Harga agak mahal untuk penggunaan dalam organisasi.
Pemenang: Google Sheets, untuk pengguna individu dan pasukan kecil dengan bajet terhad.
4. Kemampuan Pengendalian Data Besar
Google Sheets
- Kapasiti Terhad: Sheets mempunyai had sekitar 10 juta sel per fail, yang mungkin tidak mencukupi untuk dataset yang sangat besar.
- Prestasi Kurang Stabil: Menjadi lambat apabila bekerja dengan data besar atau formula yang kompleks.
Microsoft Excel
- Kapasiti Besar: Excel dapat menampung sehingga 1,048,576 baris dan 16,384 kolom, sesuai untuk dataset yang besar.
- Prestasi Tinggi: Lebih stabil untuk dataset kompleks dan besar.
Pemenang: Microsoft Excel, untuk dataset yang besar.
5. Integrasi dengan Aplikasi Lain
Google Sheets
- Ekosistem Google: Mudah diintegrasikan dengan Google Drive, Gmail, Google Forms, dan Google Calendar.
- Integrasi API: Berfungsi dengan baik dengan aplikasi pihak ketiga (third party) melalui API.
Microsoft Excel
- Ekosistem Microsoft: Terbaik untuk integrasi dengan aplikasi Office lain seperti Word, PowerPoint, dan Access.
- Add-ins Premium: Sokongan add-ins lanjutan untuk perisian profesional seperti Tableau dan Salesforce.
Pemenang: Bergantung pada ekosistem yang anda gunakan. Google Sheets untuk pengguna Google, dan Excel untuk pengguna Microsoft.
6. Kegunaan untuk Pengguna Kasual vs Profesional
Google Sheets: Lebih sesuai untuk pengguna kasual yang memerlukan ciri asas dan kolaborasi mudah.
Microsoft Excel: Pilihan terbaik untuk pengguna profesional yang bekerja dengan analisis data lanjutan, automasi, dan dataset besar.
Kesimpulan: Mana yang lebih baik, MS Excel atau Google Sheets?
Jawapannya, bergantung pada keperluan dan bajet anda. Jika anda memerlukan kolaborasi masa nyata (real time collaboration), akses mudah dari mana-mana, dan tiada kos permulaan, pilihlah Google Sheets.
Sebaliknya Microsoft Excel adalah yang anda perlulkan jika anda bekerja dengan dataset besar, memerlukan analisis data kompleks, atau memanfaatkan automasi dan add-ins profesional.
Kedua-duanya adalah aplikasi yang hebat, jadi pilihlah yang paling sesuai dengan gaya kerja dan keperluan anda!
Semoga bermanfaat...✌